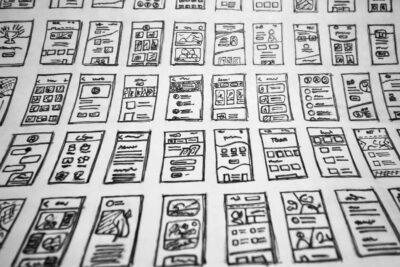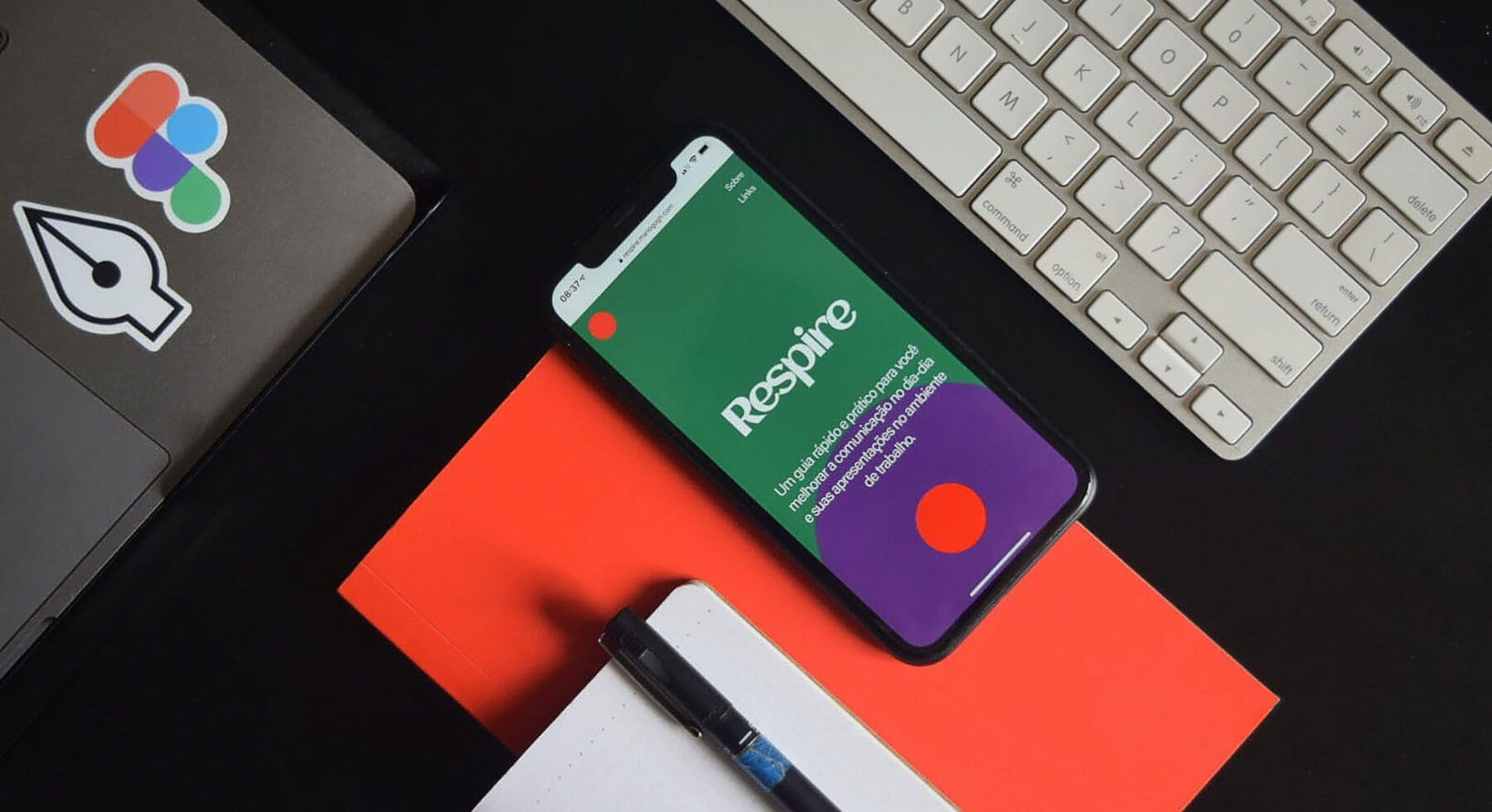Figma has become the most-used design tool in just a few short years. Its collaborative framework has made it far easier for teams to interact with all the stakeholders of a project, and its cloud-based approach means you just need a browser and some Wifi to start cranking out brilliance.
At the same time, everyone needs to work smarter, not harder. There are some very valuable tips on how to make Figma even more efficient so you’re not wasting valuable time doing something that one simple hack could fix.
Auto Layout: A Love Story
Without a doubt, one reason why so many designers have fallen in love with Figma is the incredible versatility that Auto Layout provides. Basically, Auto Layout allows you to build components or frames that automatically adjust to the content inside of them. These adjustments can be made to the direction (vertical or horizontal), the padding (whitespace around elements), spacing (distance between elements), and distribution (how elements are arrayed in the frame).
And that just scratches the surface of what Auto Layout can do. If you work with it a great deal, then you should consider honing your craft to include some of the following tips. Even if only two or three prove to be difference-makers for you, such small savings of time can add up.
Some Shortcuts
Know your keyboard. Ok, maybe this isn’t the most earth-shattering advice, but there are some shortcuts that can lighten the load, starting with adding Auto Layout: SHIFT + A. Since it’s not hard to add Auto Layout to start with, maybe that’s not a huge deal. You can also right-click on the frame or object and select Auto Layout.
But what about changing Auto Layout in a frame and making it regular again? SHIFT + ALT + A is the trick here, but you can also right-click and selected Remove Auto Layout.
Copy, Please
Let’s say you’re a UI/UX designer and you’ve just created the perfect parent element in Figma using Auto Layout, which means you’ve tweaked the direction and padding etc so that everything looks and feels just as you want it. Now you need to add another element with these same properties.
No problem: ALT + CTRL + C allows you to copy the style of an item/container, and ALT + CTRL + V is how you paste it. And re-ordering items in a frame is easy if you use CTRL + arrow keys. It’s all about saving you clicks.
Slide in Sliders
There are as many hacks and tricks for adding interactive sliders for Auto Layout as there are TikTok videos on cats. The theme of these hacks seems to be: “Tired of your components breaking when you want to change the value or style of your slider? Then do this…” You can spend the rest of your life watching YouTube videos on the subject, but the best is this one from Danny Sapio.
The trick is in scrubbing the “space between” values, and then you can ad sliders for Salary range, Volume, or your favorite Star Wars movie.
No Object
Once a frame is set for Auto Layout, moving an object to align outside the frame can get tricky because if you drag the object (like an icon) into the frame, Auto Layout will gobble it up and add it as a layer inside the frame. But you want the icon to sit on top of the frame, and not be in the frame.
You can fake out Figma by setting the height of that layer to .0001, which Figma round down to 0, which then lets your object remain outside the frame. You can watch Rogie King explain it.
In a similar fashion, you can avoid nesting into Auto Layout frame by dragging an object and then holding the spacebar to keep it out Auto Layout.
Other Considerations
Auto Layout does have some limitations you should mull over. Auto Layout frames cannot support layout grids, and you can’t add constraints to any elements within an Auto Layout frame. This matters if during a live demo, you need responsive screens or if the layout is still flexible. Constraints allow for frames to adjust based on changes to the environment so that elements on mobile devices will look right.
Another thing to keep in mind is that Figma is really the go-to for UI designers, and those who are not might not understand the power and perils of Auto Layout. In a situation where not everyone in the team isn’t fluent with Auto Layout, it’s better to stick to fixed text boxes so everyone can stay on the same page.
But otherwise, Auto Layout reduces human error during the design process. Spacing errors as components are added, dropped, or changed, can become laborious when done at scale. Auto Layout obviates this kind of snafu. But if you are using Auto Layout, you need to make sure that you’re getting the most out of it.
YOU MAY ALSO ENJOY